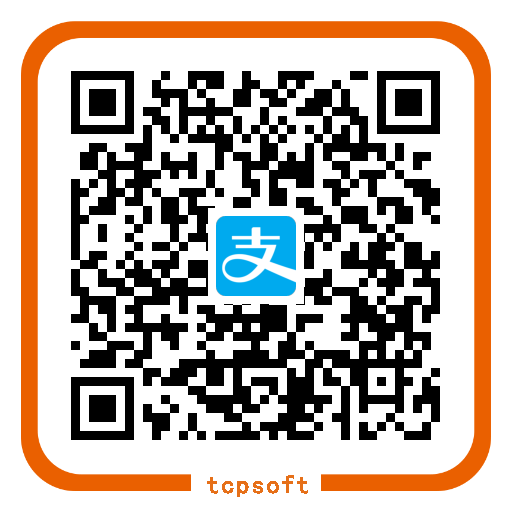准备工作
安装 Visual Studio2019 Community,不多说了,虽然可能出现很多问题。这里假定你已经有安装好的 VS2019。
打开VS,创建项目
打开VS2019,看到如下界面。

选择C++,Windows,选择控制台应用。

填写项目名称和存储位置,点击创建。

然后就会打开工程界面,在右边的解决方案资源管理器,源文件,可以找到刚才填写的名字的cpp文件,双击打开(默认会打开的),在左边正常编写代码,按 F5 运行,或点击上面绿色三角形,“本地Windows调试器”,(可以直接点也可以菜单栏选择调试,开始执行不调试(快捷键Ctrl+F5))

没有“控制台应用”选项?
创建项目窗口,拉到最下面,找到安装

在打开的窗口,勾选安装这三个。(其他的可以根据需要添加)(如果你确实不用VS开发高级应用,只勾选“使用C++的桌面开发”也就可以了)

另外需要注意的是,如果想要图形化设计程序界面,(即MFC),需要在勾选“使用C++的桌面开发”之后,勾选右边的 C++ MFC v142

,然后开始安装即可。可以选择下载时安装(下载一个安装一个),下载完成安装(全部下载完再一起装),我个人偏好后一种
(等待巨长时间,安装完成后再同理创建项目。)
用VS进行简单调试
断点
在需要暂停的代码这一行前面灰色区域鼠标单击,出现一个红色圆点,就是下断点。

再F5 开始调试,或点上方“本地Windows调试器”或菜单栏调试,开始调试。
VS界面会发生变化,且之前下断点位置会变成橙色箭头,表示程序当前正在执行这一行代码。此时程序暂停,可以查看变量值和一行一行运行程序。
鼠标悬停在变量上,可以查看变量值。
选中变量,右键,添加监视,可以在下方监视面板自动显示变量值
在代码里鼠标右键,快速监视,输入变量名,可以添加多个变量监视,也可以添加表达式监视,比如
a+b+c

单步运行
图示的四个按钮。
- 显示下一条语句
- 逐语句
- 逐过程
- 跳出